Is your Epson L3110, L3101, L3100, L1110, L3115, L3116, L3150, L3160, L3156, Inktank Printer Red Light Blinking and showing the Error Notice or Message "Service Required" when you try to print?
▷100% WORKING EPSON L3110 Resetter Download for FREE
RESETTER DOWNLOAD - CLICK HEAR
Before resetting the Epson L3110, L3101, L3100, L1110, L3115, L3116, L3150, L3160, L3156 printer, imperative to know its problem; if you are a Non Technical user, we have provided the GIF Image and video above; you should observe first.

After identifying the problem, you have to download a tool named "Epson L3110 Resetter or Adjustment Program." We have provided it for you free of cost. So, please find the Download button and get it. Remind that it works only on a Windows-based PC or Laptop.
How to Reset EPSON L3110 step by step with Resetter or Adjustment Program
Follow the below some easy steps and you will be able to reset your Epson L3110, L3101, L3100, L1110, L3115, L3116, L3150, L3160, L3156 printer.
1. Disable Antivirus for Sometime
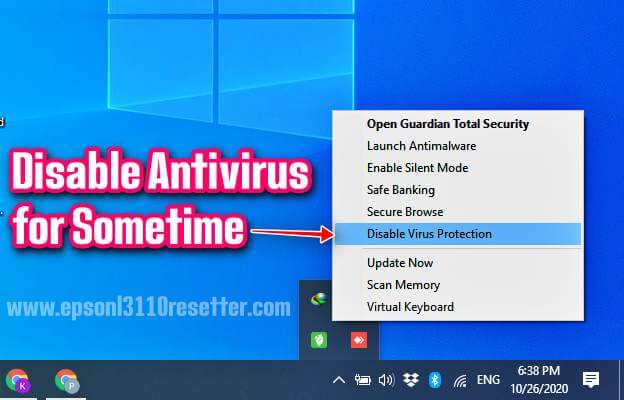
After downloading the zip/rar file from the download button on our website, it's recommended to disable your antivirus software for a while.
2. Extract the Zip File
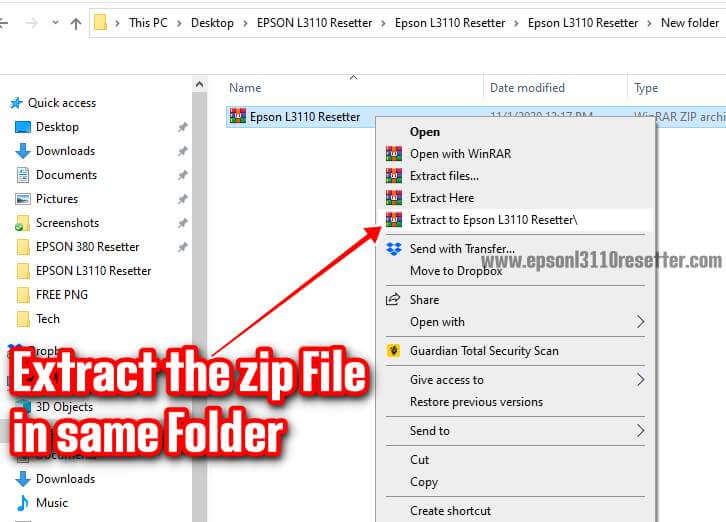
Extract the zip or rar file in the same location if need password checks below the download button. If you are not able to unzip correctly, please update the software, or you can direct download from here.
3. Open "Resetter" Folder & Run "Adjprog" exe File
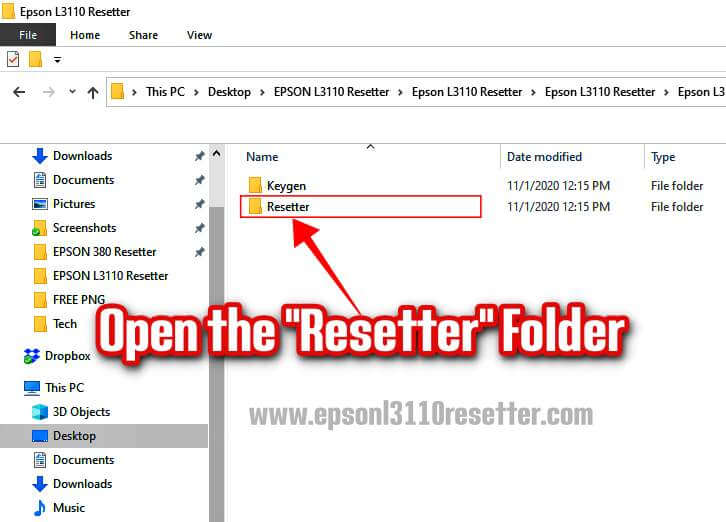
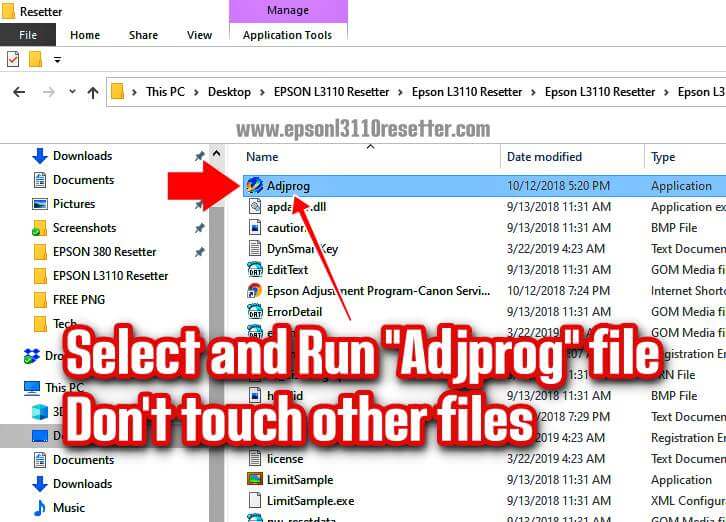
After unzipping the downloaded file, open the "Epson L3110 Resetter" Folder. Here you will find two folders named "Keygen and Resetter." Go to the "Resetter" Folder and Run the "Adjprog" file.
4. Click On "OK" Button & Copy the Machine ID

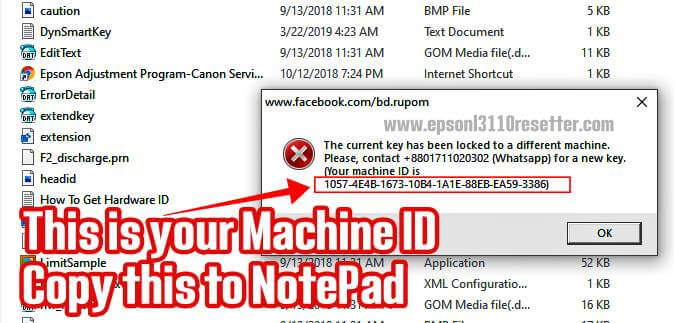
When you run the "Adjprog" file, a window will appear; click on the "OK" button. Immediately another window will open Where your "Machine ID" will be written. Copy the ID on the notepad.
5. Open "Keygen" Folder & Run file "WLGen_EPSON L3110"

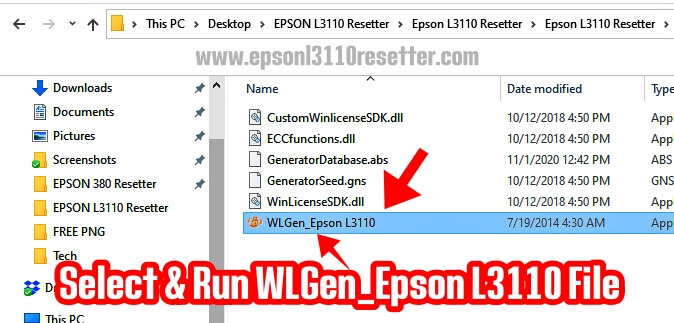
Now open the "Keygen" folder and Run "WLGen_EpsonL3110" File
6. Click on "License Manager" & then choose "Add License" Button
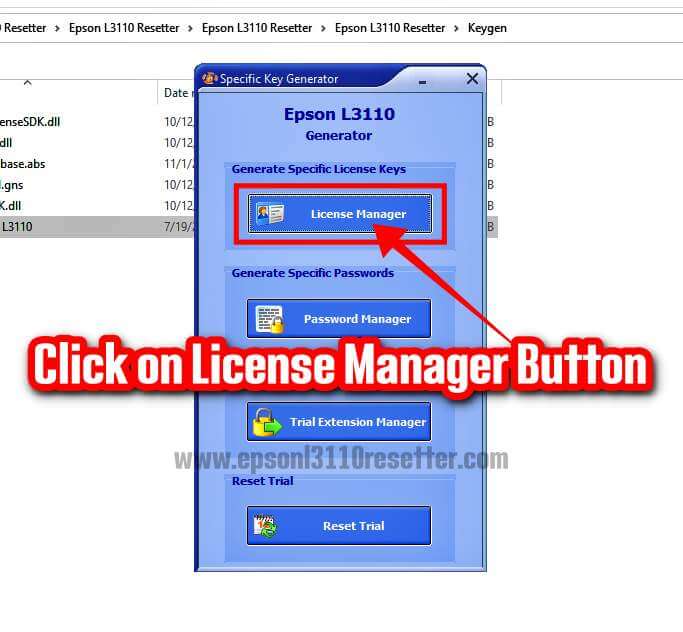

When you Run the "WLGen_EpsonL3110" File, a new window will appear in front of you named "Epson L3110 Generator". Click on the first button named "License Manager." Immediately, another window will open called "License Manager." Click on the "Add License" button.
7. Put Info & Click on the "Save" button, then click the "Create License Key" Button.
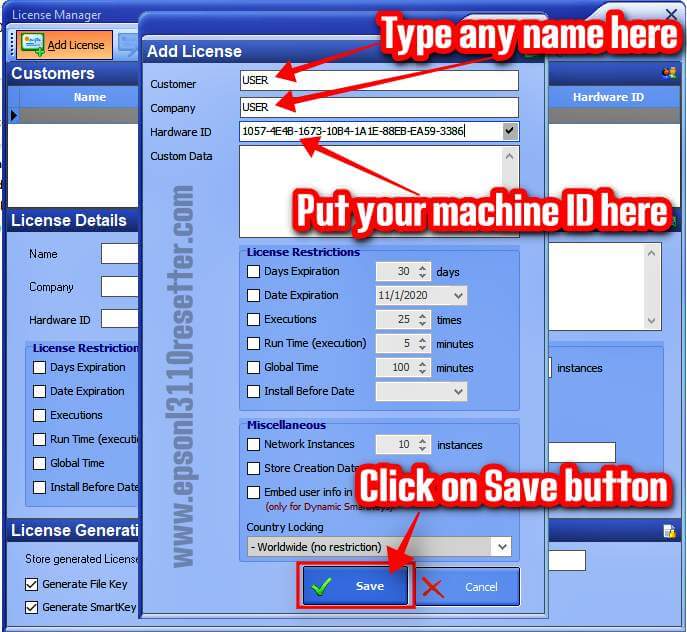

When you click on the "Add License" button, a new window will appear on the screen named "Add License." You have to write Customer & Company Name then put Hardware ID or Machine ID(which you copied on Notepad) below. NOTE: You can put any name Customer & Company Name box.
After that, click on the "Save" button. The window will close, then click on the "Create License Key" button.
8. After click on the "OK" button, Find a New Folder in the Keygen Folder
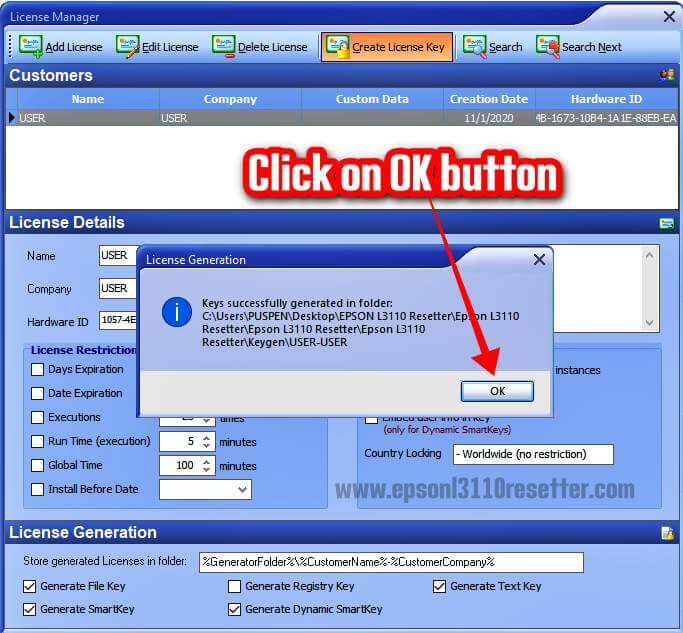
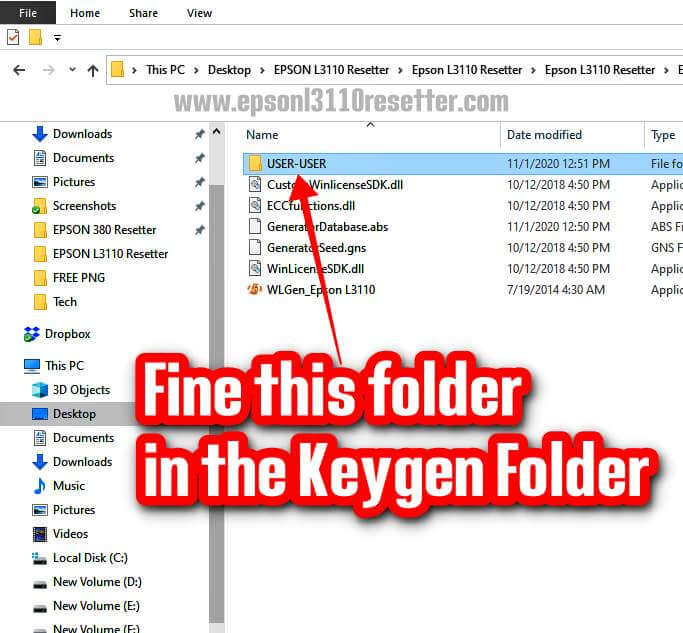
When you click on the "Create License Key" button, a new window will appear named "License Generation," click the "OK" button on it.
A folder will be creted in the "Keygen" folder with the name which put in the "Add License" window.
9. Copy All Files & Paste in the "Resetter" Folder
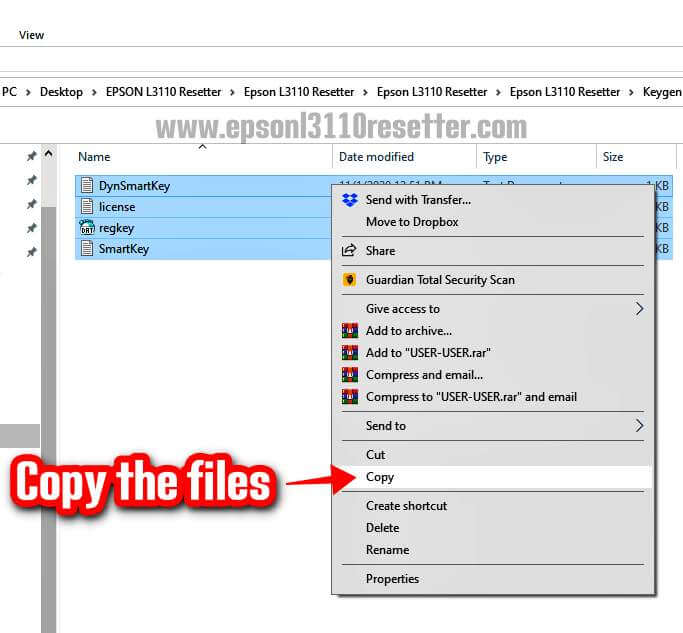
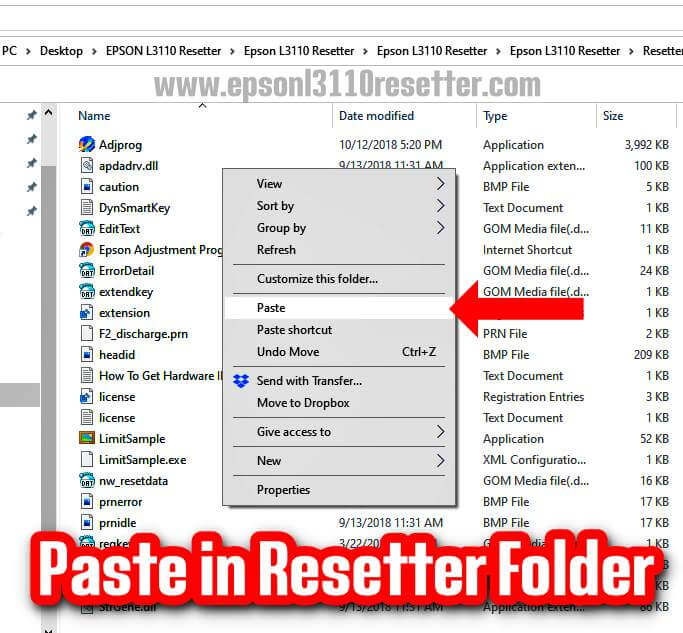
Open the folder and copy the all files. Paste in the "Resetter" folder
10. Open "Adjprog" File
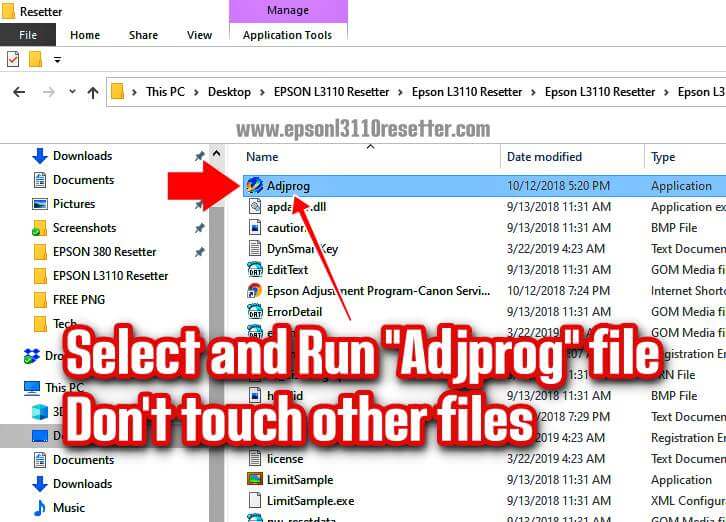
Now you have to run the "Adjprog" file. If any problem, right-click on it and open it "Run as Administrator."
11. Click on the "Particualr adjustment mode" button
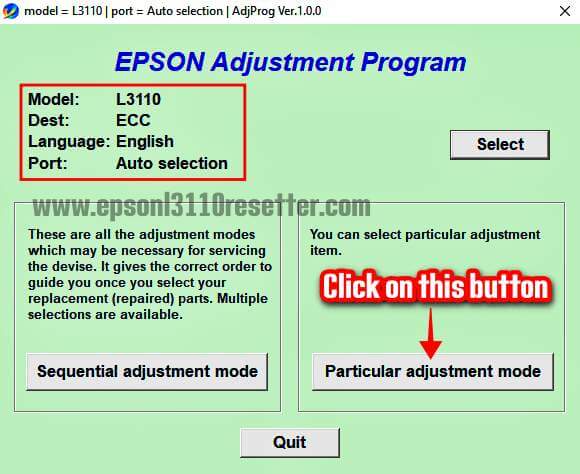
When you run the file, the "EPSON Adjustment Program" window will appear on the screen. Just click on the "Particular adjustment mode" button.
12. Choose the "Waste ink pad counter" option on the List & click the "Ok" button
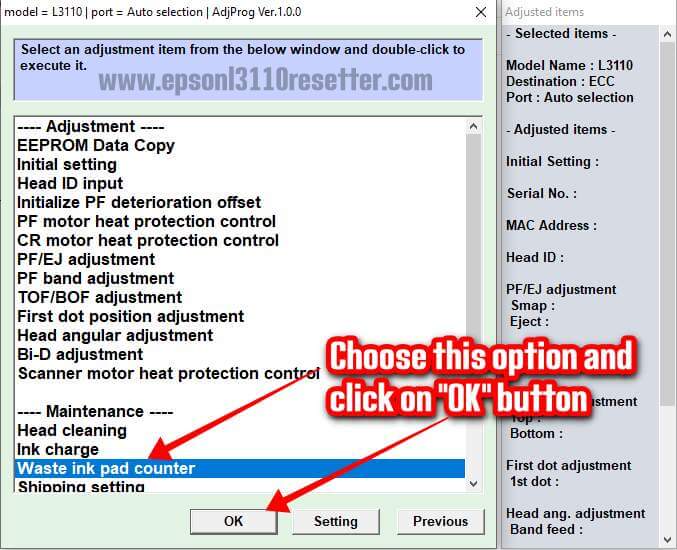
In this window your have to choose the "Waste in pad conuter" option from the list and click on "OK" button.
13. Tick the "Main & Platen Pad conunter" then Click on "Check" button
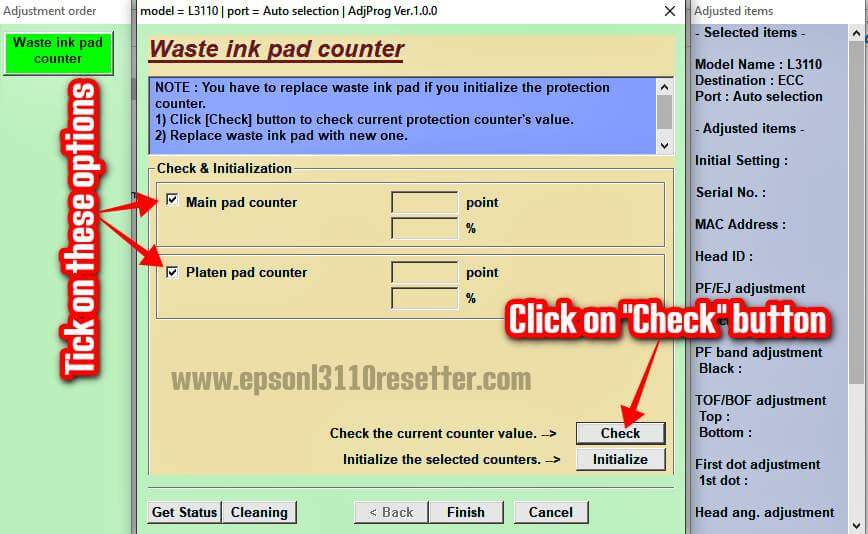
After click on the "OK" button, another window will appear. Tick on "Main and Platen pad counter," then click on the "Check" button.
14. See Inkpad 100% Full

This window will show that the Inkpad is 100% Full.
15. Tick on "Main & Platen pad conuter" then click on "Initialize" button

Again Tick on "Main and Platen pad counter" in this window. After that, click on the "Initialize" button.
16. Initializing Now

Wait for a few seconds. The printer will Initialize.
17. Click on "OK" button

After Initialize the printer, the Information window will appear. Click on the "OK" button./p>
18. You have done the job successfully
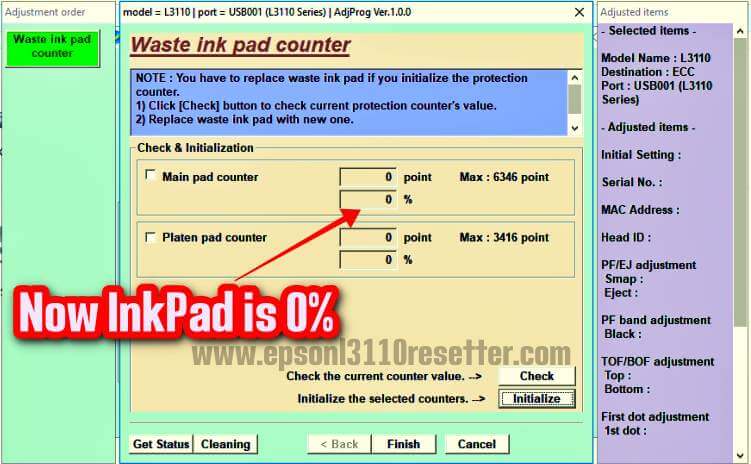
Now the InkPad is 0%. You have successfully done the job. Restart the Printer, and your Printer is ready to serve print again.
How to Clean the Inkpad Epson L3110, L3101, L3100, L1110, L3115, L3116, L3150, L3160, L3156 Printer
After Reset, the Epson printer it is recommended to clean or replace the InkPad also; otherwise, the ink will overflow. It causes damage to your printer.




